【スマホ・タブレット向け】
Zoom(ズーム)の準備の仕方
使用方法について


こちらのページでは私たちapishでも活用している
オンラインでミーティング(Web会議)を行えるツール「Zoom(ズーム)」を
初めて使用される方、これから使ってみようかなと思われてる方に向けて
準備方法や使用方法についてご案内させて頂きます。
可能であればパケット通信ではなく、インターネット(Wi-Fi)の環境下でパソコンを使用してのご参加を推奨致しますが、パソコンをお持ちでなくスマートフォンをご使用されて参加される方がとても多いですので、このページでは
スマートフォン(iPhone)タブレット向けの設定や準備、ご使用方法をご案内させて頂きます。
※PCをご使用される場合でも基本的な使い方は同じになりますので、ミーティング参加前にテストなどしてみてください。
ZoomはPCやスマートフォンやタブレットからなどデバイスを選ばずに参加出来る
オンラインミーティングツールです。
複数の参加者でビデオ会議が行う事が出来、ミーティングや説明会、セミナーなどに使用される事が多く、さまざまな機能も用意されてますので使い方次第では、密なしっかりとしたコミュニケーションも取れる点が魅力です。
最近ではコロナウイルス感染症により、密を避けたり自粛する事が多くなり
日本国内でもオンラインミーティングは急速に普及しております。
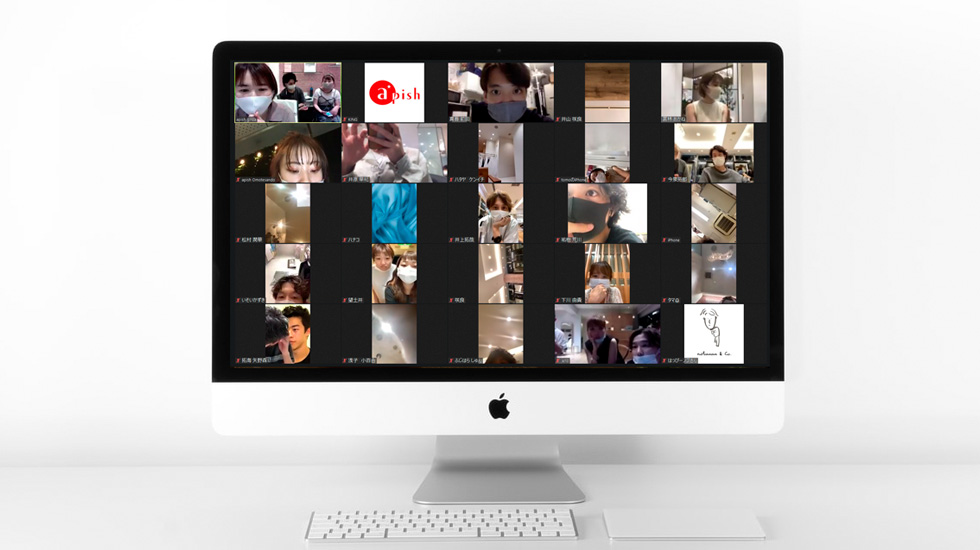
Zoomを利用するにあたり、アプリのインストール方法をご案内致します。

まず、Zoomを使用するにあたりアプリをインストールしてください。
すでにインストール済みの方は最新バージョンにアップデートされているかも確認しましょう。
iPhoneの場合「App Store」を開き(Androidでは「Playストア」で開く)検索欄に「zoom」と入力し、検索してください。
候補が複数表示されますが、「ZOOM Cloud Meetings」というアプリが表示されると思いますのでそちらをインストールしてください。
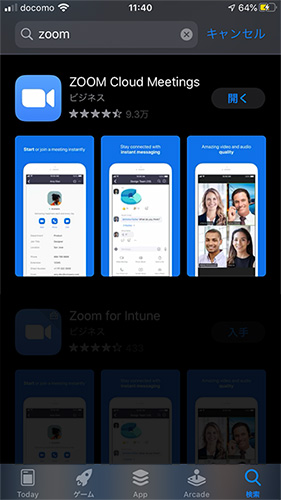
※マイクやカメラの許可を求められましたら「許可」をタップして下さい。
※カレンダーやその他のアクセスを求められましたら、ご使用に合わせて「OK」をタップして下さい。
基本的には「OK」で大丈夫です。
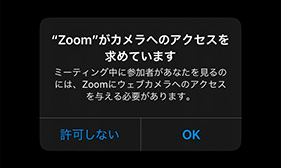
下記より、簡単にZoomアプリをダウンロード出来ますので、ご使用のデバイスに合わせてダウンロード下さい。
Zoomには、ユーザーに使用目的に合わせて複数の有料プランが用意されており、一部有料となりますが、インストールしたりZoomを利用して説明会やセミナー等に参加される方は無料で利用出来ますので料金の発生等はございません。
Zoomをインストール後、利用するまでの準備方法をご案内致します。

アカウントをお持ち出ない方は、まずはサインアップしてアカウントを制作して下さい。
※ミーティングに参加するだけでしたら、サインアップ(アカウント制作)しないでの参加も可能ですが
等ページでは、すでにZoomにサインアップされている方もいらっしゃるかと思いますので、サインアップをして頂く流れで設定の確認のご案内をさせて頂きます。
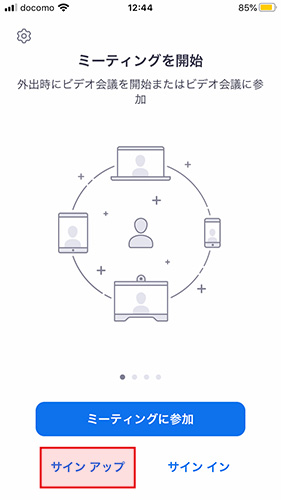
その後、サインインし、ホーム画面になった事をご確認ください。
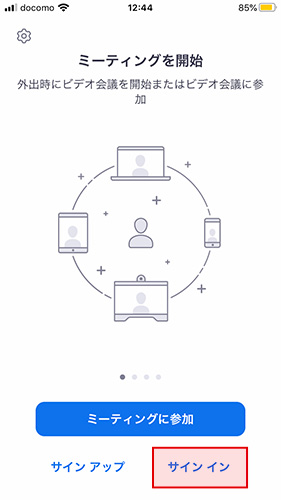
サインイン後、まず1番最初に確認をお願いしたい箇所が
自分のマイクの設定を「常にミュート」になっているか確認下さい。
確認方法ですが、Zoomのアプリを起動後、右下の「設定」をタップします。
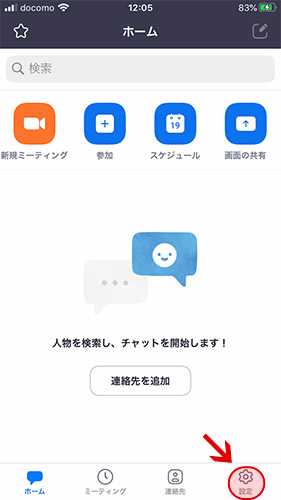
続きましては「ミーティング」を選び
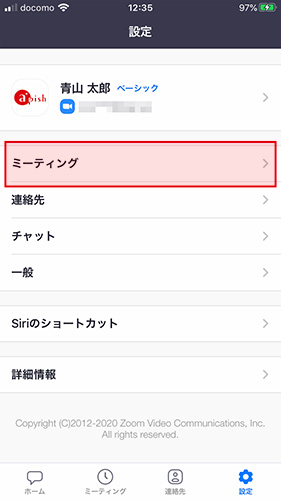
ミーティング設定ページの中の「自分のマイクを常にミュート」をオンにします。
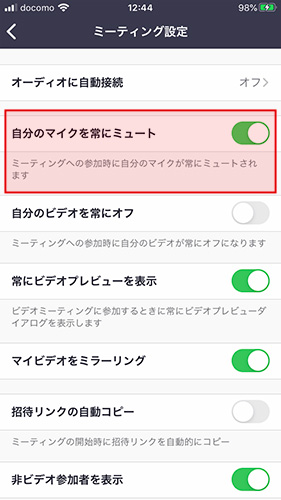
これでマイクの設定が出来ました。
※ご注意※
こちらがオフになっていますと、自分の声や周りの音が
Zoomでお集まり頂いた方、すべての方に筒抜けとなってしまいます。
また、ミュートでない方が1人でもいられますと話をしたい方の話が
雑音で聞こえにくくなり、他の参加者の方々へ迷惑となってしまいますので
まずは自分のマイクを「常にミュート」に設定する事を忘れずに行って下さい。
ちなみにセミナー等が始まってから
自身でマイクをオンにしたり、オフにしたりする事も可能ですので後ほどご説明させて頂きます。
続いて
Zoomにあなた自身の名前が表示される「表示名」という項目があります。
こちらは、Zoomを使用中あなたの名前として常に表示される「表示名(名前)」となります。
主にミーティング主催者が参加者の名前を確認を
させて頂いたり把握させて頂く時に使用させて頂きますが
その他、グループ分けをしてのグループワークなどがあった場合などでは
周りの参加者の方々にあなたの名前をお伝えする名札のような役割も果たします。
ミーティング参加前に忘れずに設定を漢字での名前に変更されているかご確認、設定をお願い致します。
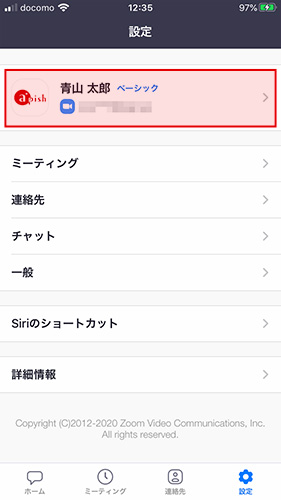
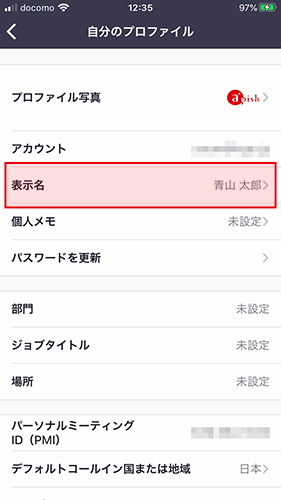
Zoomの設定が終わりましたので
ここからはセミナーやミーティングへの参加方法をお伝えします。

参加される方は主催者からの連絡をお待ち頂き
その連絡によって参加出来るようになります。
参加方法ですが
まず、Zoomアプリの「ホーム画面」の「参加」をタップします。
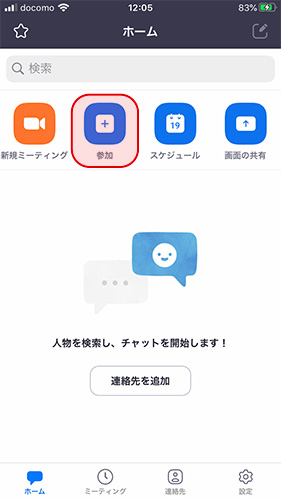
ここで頂いたミーティングIDを入力し
その後、パスワードを入力し「参加」ボタンをタップします。
※参加オプションに「オーディオに接続しない」がオフになっている事も確認ください。※「自分のビデオをオフにする」はオフになっている事も確認ください。apishでは顔出しでの参加をお願いしております。
※参加には直接参加URLが送られてくる場合もございます。その場合はそちらのURLをタップしてパスワードを入力して入室して下さい。
※ご注意※
同じ部屋から2つ以上のデバイス(2人以上)で参加される方は、ハウリング防止のために、必ずイヤホンマイクの使用をしてのご参加をお願いします。
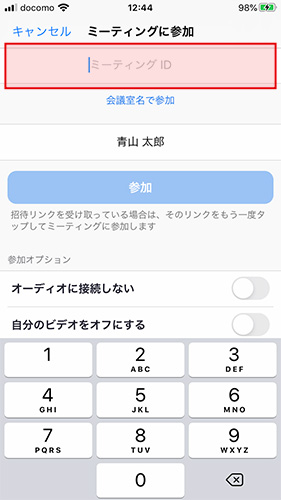
ここからはセミナーやミーティングがはじまってからの使用方法です。
これまでにも説明をさせて頂きましたとおり、マイクの設定がオフになっている事を画面左下で確認出来ていれば、あなたの声や周りの音はミーティング参加者には聞こえませんので、あとは主催者の指示の元そのまま参加して頂ければ大丈夫です。
また、セミナー中にディスカッションがあったり、一時的にマイクをオンにするときは
画面左下のマイクを一度タップしてオンに変更し、その後マイクで話をして頂けると参加者にあなたの会話が聞こえるようになります(※周りの音が大きいとその音も拾われますので、静かな環境下でのご参加が好ましいです。)
ミーティング内でご意見を求めたりご質問させて頂く場合がございます。その時はマイクをオン・オフを参加者の方ご自身にお願いする事になりますので、ミーティング前にオン・オフの切り替えを覚えておいて下さい。
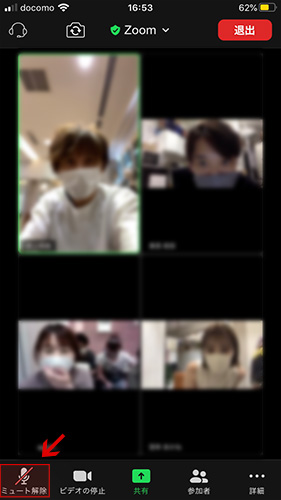
ビデオについてのオン・オフもマイクと同様
下のメニュー欄をタップして切り替える事が出来ます。
apishではご参加されている皆さまにはビデオカメラをオンにしての参加をお願いさせて頂いております。
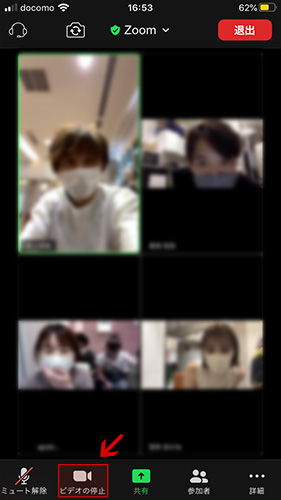
主催者より、ミーティングの終了を伝えられて
ミーティングルームより退出される時は画面、右上の赤い「退出」をタップして、ご退出下さい。
主催者側より、強制的にミーティングを終了させて頂く事もありますが
ご自身の意思での退出は画面右上より、よろしくお願い致します。
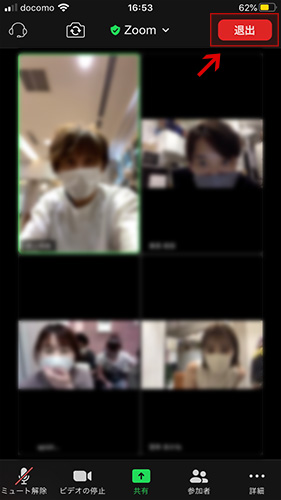
オンラインミーティングZoom(ズーム)についての設定やご使用方法についてのご案内は以上となります。
初めてご利用される方は、当日に上手く参加出来るのか、ご不安だったりもするかと思います。
可能であれば、当日前に友人や知人やご家族、美容学生であれば先生方とシミュレーションを行い、入室から退出までの一通りの流れやミーティング中のマイクやカメラのオン・オフの切り替えなどを練習される事もオススメ致します。
一度でも練習出来ておけると、それだけでも当日の参加への不安は軽減するかと思いますので、ぜひ行ってみてください。
